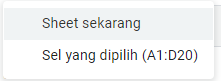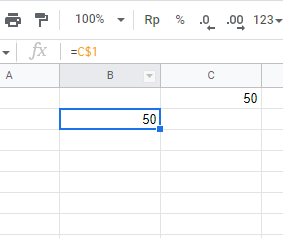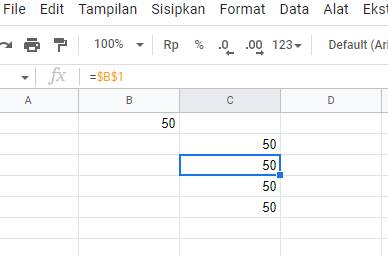Pada tahapan cetak / print, setelah memilih print lembar kerja akan muncul pengaturan / setting lembar kerja dimana terdapat beberapa pengaturan yang harus dipilih dan diinput diantaranya adalah:
Cetak
Berisi bagian yang akan di cetak didalamnya terdapat Sheet Sekarang dan Sel yang di pilih.
--> Sheet sekarang akan mencetak untuk sheet yang aktif pada saat memulai perintah print atau cetak
--> Sel yang di pilih akan mencetak hanya pada bagian yang di pilih oleh cursor.
Ukuran kertas yang akan digunakan untuk mencetak
Orientasi Halaman
Menentukan posisi halaman akan di print sebagai lanscape (tidur) atau Potrait (berdiri)
Margin
Menentukan batasan print yang akan dituangkan pada kertas.